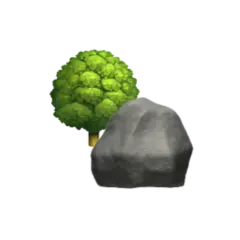Getting started with Kubernetes might seem like a daunting task at first, but getting a basic ephemeral cluster up and running with tools like minikube , kind , or k3d is quite straightforward if you follow their documentation.
In this article we’ll explore how to bootstrap a more permanent, or production grade, Kubernetes cluster using k3s . Other tools like kubeadm , k0s , microk8s , or kubespray (which uses kubeadm under the hood) are also available.
OS#
This article is based on a fresh installation of Debian 12 Bookworm , specifically the network installation (netinst ) image. The official generic cloud image might work better for you if you’re running a hypervisor.
Different Linux distro like Ubuntu , Rocky Linux , OpenSUSE , or Arch Linux should also work, but some steps might differ.
Enable sudo (optional)#
Debian 12 netinst ships without sudo, so if you’re missing this you can install it by switching over to the root
user
su -
and run
apt install sudo
usermod -aG sudo <user>
exit
This will install the sudo package and add your <user> to the sudo group,
before exiting back to the regular user.
Enable ssh server (optional)#
If you want to connect to the machine remotely you need a package like openssh-server.
There’s an option to add this during the installation,
but if you didn’t then run
sudo apt install openssh-server
Find the IP of the new machine by either running
hostname -I
or looking up the machine IP in your router. I recommend you set a static IP for the server in your router’s DHCP settings when you’re already there.
Back on our client machine we can copy the public key to the server by running
ssh-copy-id <user>@<ip>
We can now connect to the server without having to enter a password. Next we should harden the SSH-server. By editing the sshd_config on the remote machine
echo "PermitRootLogin no" | sudo tee /etc/ssh/sshd_config.d/01-disable-root-login.conf
echo "PasswordAuthentication no" | sudo tee /etc/ssh/sshd_config.d/02-disable-password-auth.conf
echo "ChallengeResponseAuthentication no" | sudo tee /etc/ssh/sshd_config.d/03-disable-challenge-response-auth.conf
echo "UsePAM no" | sudo tee /etc/ssh/sshd_config.d/04-disable-pam.conf
sudo systemctl reload ssh
we can disable root login
and password authentication along with all types of “keyboard-interactive” authentication.
In conjunction with
disabling Pluggable Authentication Modules
1 (PAM) this will only allow login using
a private key.
For even tighter security you should check out fail2ban to block nefarious agents failing to access your machine.
Bootstrapping K3s#
The only missing dependency for K3s is curl.
Since Debian 12 ships without it,
we need to first fetch that
sudo apt install curl
We’re now ready to install K3s on our machine. Following the quickstart guide it’s as easy as piping an unknown script directly to you shell!
curl -sfL https://get.k3s.io | sh -
… and a few seconds later you should have a working one-node Kubernetes “cluster.”
K3s comes equipped with everything you need to get started with Kubernetes, but it’s also very opinionated. In this article we’ll strip K3s down to more resemble upstream Kubernetes and replace the missing bits with Cilium.
Configuring K3s#
If you already ran the above script you can start from scratch again by running
/usr/local/bin/k3s-uninstall.sh
To install a bare-bones K3s we disable some parts of the regular installation
curl -sfL https://get.k3s.io | sh -s - \
--flannel-backend=none \
--disable-kube-proxy \
--disable servicelb \
--disable-network-policy \
--disable traefik \
--cluster-init
This will disable the default Flannel Container Network Interface (CNI) as well as the kube-proxy . We’re also ditching the built-in Service Load Balancer and Network Policy Controller . The default Traefik Ingress Controller is also thrown out. Lastly we’re replacing the SQLite database with an embedded etcd instance for clustering.
If you prefer the above configuration can instead be supplied as a file
# /etc/rancher/k3s/config.yaml
flannel-backend: "none"
disable-kube-proxy: true
disable-network-policy: true
cluster-init: true
disable:
- servicelb
- traefik
The default location is /etc/rancher/k3s/config.yaml,
but can be changed with the --config flag using an absolute path, e.g.
curl -sfL https://get.k3s.io | sh -s - --config=$HOME/config.yaml
This should make our k3s-cluster very similar to a vanilla Kubernetes installation through e.g. kubeadm, but without some extra drivers and extensions that ships with the upstream Kubernetes distribution that we probably don’t need.
Kube-config#
K3s saves the kube-config file under /etc/rancher/k3s/k3s.yaml and installs a slightly modified version of
kubectl that looks for the config-file at that location instead of the usual $HOME/.kube/config which
other tools like Helm
and Cilium CLI
also use.
This discrepancy can easily be remedied by either changing the permissions of the k3s.yaml file2 and setting the
KUBECONFIG environment variable to point at the K3s-location
sudo chmod 600 /etc/rancher/k3s/k3s.yaml
echo "export KUBECONFIG=/etc/rancher/k3s/k3s.yaml" >> $HOME/.bashrc
source $HOME/.bashrc
600 and not 644 as I absentmindedly typed first.or bby copying the k3s.yaml file to the default kube-config location,
changing the owner of the copied file, and setting the KUBECONFIG env-variable to point at that file
mkdir -p $HOME/.kube
sudo cp -i /etc/rancher/k3s/k3s.yaml $HOME/.kube/config
sudo chown $(id -u):$(id -g) $HOME/.kube/config
echo "export KUBECONFIG=$HOME/.kube/config" >> $HOME/.bashrc
source $HOME/.bashrc
If you prefer, you can copy the kube-config-file to your local machine,
just make sure to replace the IP in
the server field
with the node
IP to avoid connection refused errors like
E0225 19:21:33.789450 62821 memcache.go:265] couldn't get current server API group list: Get "https://127.0.0.1:6443/api?timeout=32s": dial tcp 127.0.0.1:6443: connect: connection refused
The connection to the server 127.0.0.1:6443 was refused - did you specify the right host or port?
Assuming everything went well you should be able to run
kubectl get pods --all-namespaces
to get the status of all pods in the cluster.
NAMESPACE NAME READY STATUS RESTARTS AGE
kube-system coredns-6799fbcd5-t5hrc 0/1 ContainerCreating 0 4s
kube-system local-path-provisioner-84db5d44d9-cgmds 0/1 ContainerCreating 0 4s
kube-system metrics-server-67c658944b-58wbg 0/1 ContainerCreating 0 4s
The pods should be in either the ContainerCreating or Pending state since we haven’t installed a CNI yet,
meaning the different components can’t properly communicate.
Helm (optional)#
In the next part we’ll be installing Cilium using their own CLI which bundles parts of Helm . If you prefer you can instead use Helm directly. Follow the instructions on the Helm documentation for installation , or just pipe another script to bash (you always verify the contents of unknown scripts, right?)
curl https://raw.githubusercontent.com/helm/helm/main/scripts/get-helm-3 | bash
With helm in hand,
add the Cilium Helm chart and update the Helm repo
helm repo add cilium https://helm.cilium.io/
helm repo update
Instead of cilium install you can run
helm install cilium cilium/cilium
and
helm upgrade cilium cilium/cilium
instead of cilium upgrade.
Installing Cilium#
As the title suggest we’ll use Cilium to replace all the components we previously disabled. The easiest way to install Cilium is imho using the Cilium CLI . Another option is to use the Cilium Helm chart directly — as mentioned in the previous section, though I prefer the CLI-tool for the extra features like status and conectivity test.3
The latest version of Cilium CLI can be installed by running
CILIUM_CLI_VERSION=$(curl -s https://raw.githubusercontent.com/cilium/cilium-cli/main/stable.txt)
CLI_ARCH=amd64
curl -L --fail --remote-name-all https://github.com/cilium/cilium-cli/releases/download/${CILIUM_CLI_VERSION}/cilium-linux-${CLI_ARCH}.tar.gz
sudo tar xzvfC cilium-linux-${CLI_ARCH}.tar.gz /usr/local/bin
rm cilium-linux-${CLI_ARCH}.tar.gz
Next we need to find the Kubernetes API server address Cilium should use to talk to the control plane. When using only one control plane node this will be the same as the IP we found in the ssh-server section. If you plan on running multiple control plane nodes they should be load balanced using e.g. kube-vip or HAProxy .
Knowing the default API server port to be 6443 we install Cilium by running
API_SERVER_IP=<IP>
API_SERVER_PORT=<PORT>
cilium install \
--set k8sServiceHost=${API_SERVER_IP} \
--set k8sServicePort=${API_SERVER_PORT} \
--set kubeProxyReplacement=true
Here we’re also explicitly setting Cilium in kube-proxy replacement mode for tighter integration.
--helm-set=operator.replicas=1 to the cilium install
command, as the default value is 2 and the Cilium operator Deployment is set up
with anti-affinity
to spread to replicas across multiple nodes.While the installation does its magic we can run
cilium status --wait
to wait for the dust to settle before displaying the Cilium status. Assuming everything went well you should be greeted with
/¯¯\
/¯¯\__/¯¯\ Cilium: OK
\__/¯¯\__/ Operator: OK
/¯¯\__/¯¯\ Envoy DaemonSet: disabled (using embedded mode)
\__/¯¯\__/ Hubble Relay: disabled
\__/ ClusterMesh: disabled
Deployment cilium-operator Desired: 1, Ready: 1/1, Available: 1/1
DaemonSet cilium Desired: 1, Ready: 1/1, Available: 1/1
Containers: cilium Running: 1
cilium-operator Running: 1
Cluster Pods: 0/3 managed by Cilium
Helm chart version: 1.15.0
Image versions cilium quay.io/cilium/cilium:v1.15.0@sha256:9cfd6a0a3a964780e73a11159f93cc363e616f7d9783608f62af6cfdf3759619: 1
cilium-operator quay.io/cilium/operator-generic:v1.15.0@sha256:e26ecd316e742e4c8aa1e302ba8b577c2d37d114583d6c4cdd2b638493546a79: 1
Checking the status of all pods again
kubectl get po -A
should display them as Running 🏃 after a short while.
NAMESPACE NAME READY STATUS RESTARTS AGE
kube-system cilium-operator-6d4cdf7b55-sp9fx 1/1 Running 0 72s
kube-system cilium-tskrg 1/1 Running 0 72s
kube-system coredns-6799fbcd5-t5hrc 1/1 Running 0 2m54s
kube-system local-path-provisioner-84db5d44d9-cgmds 1/1 Running 0 2m54s
kube-system metrics-server-67c658944b-58wbg 1/1 Running 0 2m54s
Gratulerer ! You’re now ready to start playing around with your Cilium powered K3s cluster.
Adding additional agents (optional)#
With our one-node “cluster” up and running we can start adding worker nodes. The token to join a new node to the cluster can be found by running
sudo cat /var/lib/rancher/k3s/server/token
Take note of the token and recall the Kubernetes API server IP and port you previously used to configure Cilium. On the machine you want to serve as an agent run
K3S_TOKEN=<TOKEN>
API_SERVER_IP=<IP>
API_SERVER_PORT=<PORT>
curl -sfL https://get.k3s.io | sh -s - agent \
--token "${K3S_TOKEN}" \
--server "https://${API_SERVER_IP}:${API_SERVER_PORT}"
After a while the command should complete. Go back to either the control plane node or your client machine if you copied over the kube-config file and run
kubectl get nodes
If the new agent node connected successfully it should be shown as below
NAME STATUS ROLES AGE VERSION
k3s-ag-0 Ready <none> 100s v1.28.6+k3s2
k3s-cp-0 Ready control-plane,etcd,master 6m32s v1.28.6+k3s2
A new cilium-pod should also have started on the new agent node. To view all pods running on a given node you can run
NODE_NAME=<agentNodeName>
kubectl get pods --all-namespaces -o wide --field-selector spec.nodeName="${NODE_NAME}"
which should show a single cilium pod running
NAMESPACE NAME READY STATUS RESTARTS AGE IP NODE NOMINATED NODE READINESS GATES
kube-system cilium-pntp9 1/1 Running 0 9m45s 192.168.1.66 k3s-agent <none> <none>
Now you have two nodes running K3s! Though if the control plane node goes down the agent nodes quickly stops working as well. For a more robust cluster you can add more control plane nodes.
Removing an agent node#
Before removing an agent node you should drain it by running
kubectl drain <agentNodeName> --ignore-daemonsets --delete-local-data
This stops all running pods on the target node and schedule them to run on other nodes. Once all the pods have been rescheduled you can delete the node
kubectl delete node <agentNodeName>
Lastly you can run the k3s-agent-uninstall.sh-script to remove all traces of K3s.
/usr/local/bin/k3s-agent-uninstall.sh
Adding additional control plane nodes (optional)#
If you’re aiming for a production environment cluster it’s recommended that you run at least three control plane nodes. That way you have redundancy in case one of the control plane nodes should fail. You should also have and external load balancer for the nodes, e.g. HAProxy as mentioned earlier. The K3s documentation is a great place to start on how to set up a Cluster Load Balancer .
The steps to adding additional control plane nodes is fairly similar to adding and agent, just make sure that the configuration matches on all control plane nodes.
Again fetch the join token from /var/lib/rancher/k3s/server/token and use either the IP and port of the first
control plane node,
or the load balancer IP if you’ve configured for high availability
K3S_TOKEN=<TOKEN>
API_SERVER_IP=<IP>
API_SERVER_PORT=<PORT>
curl -sfL https://get.k3s.io | sh -s - server \
--token ${K3S_TOKEN} \
--server "https://${API_SERVER_IP}:${API_SERVER_PORT}" \
--flannel-backend=none \
--disable-kube-proxy \
--disable servicelb \
--disable-network-policy \
--disable traefik
Running
kubectl get nodes
should now display two nodes, both with the same roles
NAME STATUS ROLES AGE VERSION
k3s-cp-0 Ready control-plane,etcd,master 12m v1.28.6+k3s2
k3s-cp-1 Ready control-plane,etcd,master 11s v1.28.6+k3s2
Note that it’s also possible to define dedicated etcd or control-plane nodes.
For more details read the K3s documentation on Managing Server Roles
.
Removing a control plane node#
Removing a control plane node is similar to removing an agent node, simply drain it and delete it
kubectl drain <agentNodeName> --ignore-daemonsets --delete-local-data
kubectl delete node <agentNodeName>
The only difference is the uninstallation script k3s-uninstall.sh,
instead of k3s-agent-uninstall.sh
/usr/local/bin/k3s-uninstall.sh
Configuring Cilium#
Now that we’ve got our cluster up and running we can start configuring Cilium to properly replace all the parts we disabled earlier.
LB-IPAM#
First we want to enable Load Balancer IP Address Management
which will make Cilium able to allocate IPs to LoadBalancer Services.
To do this we first need to create a pool of IPs Cilium can hand out that works with our network.
In my 192.168.1.1/24 network I want Cilium to only give out some of those IPs,
I thus create the following CiliumLoadBalancerIPPool
| |
Use your favourite text-editing tool to create a pool suitable for your needs. If the above pool also works for your network it can be applied by running
kubectl apply -f https://blog.stonegarden.dev/articles/2024/02/bootstrapping-k3s-with-cilium/resources/cilium/ip-pool.yaml
To check the status of all created IP-pools run
kubectl get ippools
This should display 10 available IPs and no conflicts if you created a similar IP pool as above
NAME DISABLED CONFLICTING IPS AVAILABLE AGE
first-pool false False 10 4s
Basic configuration#
Next,
recreate the same configuration we used to install Cilium in a values.yaml using your favourite text-editor
#values.yaml
k8sServiceHost: "<API_SERVER_IP>"
k8sServicePort: "<API_SERVER_PORT>"
kubeProxyReplacement: true
Running
cilium upgrade -f values.yaml
should result in no changes other than a revision update as we’ve already installed Cilium with the same configuration.
You can double-check that everything works by running cilium status.
L2 announcements#
Assuming the basic configuration still works we can enable L2 announcements to make Cilium respond to Address Resolution Protocol queries.
In the same values.yaml add
l2announcements:
enabled: true
externalIPs:
enabled: true
From experience we should also increase the client rate limit to avoid being request limited due to increased API usage with this feature enabled, to do this append
k8sClientRateLimit:
qps: 50
burst: 200
to the same values.yaml file.
To avoid having to manually restart the Cilium pods on config changes you can also append
operator:
# replicas: 1 # Uncomment this if you only have one node
rollOutPods: true
rollOutCiliumPods: true
operator.replicas: 1.Next we create a CiliumL2AnnouncementPolicy to instruct Cilium how to do L2 announcements.
A basic such policy is
| |
This policy announces all IPs on all network interfaces. For more a more fine-grained announcement policy consult the Cilium documentation .
The above announcement policy can be applied by running.
kubectl apply -f https://blog.stonegarden.dev/articles/2024/02/bootstrapping-k3s-with-cilium/resources/cilium/announce.yaml
IngressController#
We disabled the built-in Traefik IngressController earlier since Cilium can
replace this functionality
as well.
Alternatively you can try out the new Gateway API
which I’ve written about
here
.
Continue appending the values.yaml with the following to enable the Cilium IngressController
ingressController:
enabled: true
default: true
loadbalancerMode: shared
service:
annotations:
io.cilium/lb-ipam-ips: 192.168.1.240
Here we’ve enabled the IngressController-functionality of Cilium.
To avoid having to explicitly set Spec.ingressClassName: cilium on each Ingress we also set it as the default
IngressController.
Next we chose to use a shared LoadBalancer Service for each Ingress.4
This means that you can route all requests to a single IP for reverse proxying.
Lastly we annotate the shared IngressController LoadBalancer Service with an available IP from the pool we
created earlier.
My full values.yaml-file now looks like
| |
Make sure you have properly configured the highlighted lines and apply the configuration
cilium upgrade -f values.yaml
If everything went well you should now see a cilium-ingress LoadBalancer Service with an external-IP equal to the
one you requested
kubectl get services --all-namespaces
NAMESPACE NAME TYPE CLUSTER-IP EXTERNAL-IP PORT(S) AGE
...
kube-system cilium-ingress LoadBalancer 10.43.188.45 192.168.1.240 80:32469/TCP,443:30229/TCP 6s
...
Smoke test#
Assuming you’ve followed this article correctly — and I haven’t made any mistakes writing it, you should now have a working K3s cluster with Cilium.
To make sure everything works we can deploy a smoke-test.
| |
Copy the above manifest or run
kubectl apply -f https://blog.stonegarden.dev/articles/2024/02/bootstrapping-k3s-with-cilium/resources/smoke-test.yaml
This will deploy whoami
— a tiny Go webserver that print OS information and HTTP requests,
together with a LoadBalancer Service and an Ingress.
First we check that the LoadBalancer Service has been assigned an external-IP
kubectl get service -n whoami
which should look like
NAME TYPE CLUSTER-IP EXTERNAL-IP PORT(S) AGE
whoami LoadBalancer 10.43.186.152 192.168.1.241 80:30109/TCP 8s
If the service has no external-IP then there’s probably something wrong with the LB-IPAM. Maybe the configured IP-pool is invalid?
Next try to curl the Service from the K3s machine, i.e.
curl 192.168.1.241
This should give a response similar to
Hostname: whoami-5f7946485b-r4j55
IP: 127.0.0.1
IP: ::1
IP: 10.0.1.197
IP: fe80::10d2:eff:fe4b:81a0
RemoteAddr: 10.0.0.29:47726
GET / HTTP/1.1
Host: 192.168.1.241
User-Agent: curl/7.88.1
Accept: */*
Next we can try the same curl from another client on the same network to see if L2 announcements work
The last test is to check if the IngressController responds as expected.
Find the external-IP of the shared IngressController service
kubectl get service -n kube-system cilium-ingress
This should be a different IP than the whoami Service we tested earlier.
NAME TYPE CLUSTER-IP EXTERNAL-IP PORT(S) AGE
cilium-ingress LoadBalancer 10.43.186.156 192.168.1.240 80:30674/TCP,443:32684/TCP 65m
By including a Host header
in our curl
the IngressController should be able to route the request to the correct Ingress
curl --header 'Host: whoami.local' 192.168.1.240
You could also try with the resolve option
curl --resolve whoami.local:80:192.168.1.240 whoami.local
which should also work when you go down the TLS-certificate rabbit-hole .
To make the hostname resolving also work in your browser of choice you can edit the
/etc/hosts file to point to the Cilium IngressController LoadBalancer Service IP.
Append the following line to your /etc/hosts file
<cilim-ingess-IP> whoami.local
or
— if you have jq installed, you can run
echo "$(kubectl get svc -n kube-system cilium-ingress -o json | jq -r '.status.loadBalancer.ingress[0].ip') whoami.local" | sudo tee -a /etc/hosts
Navigating to http://whoami.local
in you browser you should now see the same text as from the
earlier
curl-ing. 🥌
A simplified diagram of the whole request flow can be seen below
Once you’re done testing remember to remove the /etc/hosts entry to avoid a potential headache later.
Tips, Tricks, and Troubleshooting#
Alot can go wrong when working with Kubernetes.
If the K3s bootstrapping fails you are prompted to run either
sudo systemctl status k3s.service
or
sudo journalctl -xeu k3s.service
for details. Though I’ve had more luck looking at the logs of the failing pods.
I find it cumbersome to write kubectl all the time,
so I’m quick to add
alias k="kubectl"
in the ~/.bash_aliases file.
Many Kubernetes resources have shortnames. A list of all available shortnames can be found by running
kubectl api-resources
Using the alias combined with the above list
— and information from kubectl get --help,
we can boil
kubectl get pods --all-namespaces
down to
k get po -A
In this tutorial we’ve only worked in the kube-system namespace.
To avoid specifying --namespace kube-system all the time we can instead modify the namespace of the current context
kubectl config set-context --current --namespace=kube-system
To debug pods we can now run to find the name of a misbehaving
k get po
to get the name of every pod in the current namespace.
With the name of the pod at hand we can either describe its state
k describe po <podName>
or show the logs
k logs <podName>
to quickly debug what’s going on.
If you prefer a more interactive experience I can’t recommend k9s enough!
The Cilium-CLI comes with a build-in connectivity tester if you experience any issues you think might be caused Cilium, to run the test suite simply run
cilium connectivity test
Summary#
In this article we’ve initialised K3s using the following configuration
| |
by running
curl -sfL https://get.k3s.io | sh -s - --config=k3s-config.yaml
We’ve then replaced the disabled components with Cilium equivalents,
which can be summarised using kustomize
— which is built into kubectl,
and
its Helm chart inflation generator
as
| |
| |
| |
| |
This configuration can then be applied by running
kubectl kustomize --enable-helm . | kubectl apply -f -
Next steps#
Now that you hopefully have a working K3s-cluster with Cilium up and running it’s time to start using it. I highly recommend going the declarative route with GitOps, either using Flux CD or Argo CD . For inspiration, you can take a look at some of my other posts — e.g. Argo CD with Kustomize + Helm , or join the Home Operations Discord .
In an earlier version of this article I confused PAM with Privileged Access Management . Thanks to u/Klosterbruder on Reddit for pointing this out. ↩︎
The
k3s.yamlpermissions can also be explicitly set during initialisation using the--write-kubeconfig-modeflag. ↩︎Since v0.15 cilium-cli defaults to Helm to install Cilium. ↩︎
This can be overridden on a per-Ingress basis using annotations . ↩︎